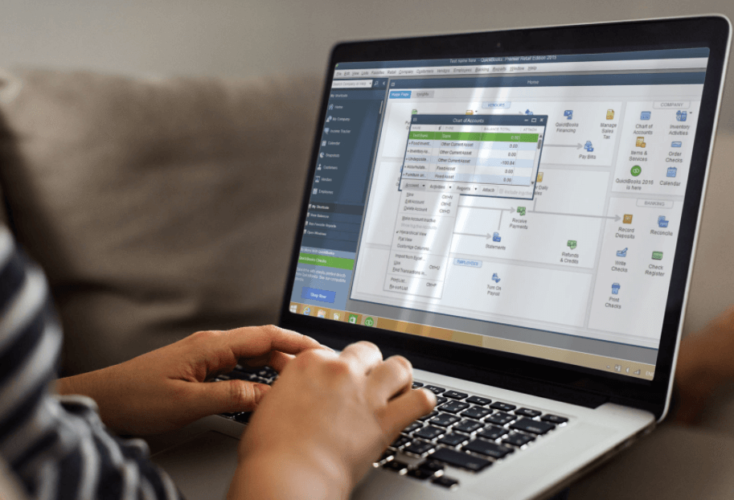The world is moving at a fast pace. Automation is crawling into almost every industry. In such a scenario, practising conventional manual data entry is like a sloth racing with a rabbit. So, gear up the way your business and accounting works and climb faster in the economic ladder.
“Time is money” – this saying can never be never more apt to industries other than accounting and bookkeeping. Every accountant and small business owner wants to shorten their span of accounting chore and head faster towards reconciliation. But the most time-consuming affair in accounting is the manual data entry.
This read will help you to completely eliminate manual entry in your QuickBooks accounting, by showing you how to bulk import Excel to QuickBooks in just a click.
The Usual Way
The old-school process of having entries in your QuickBooks company is by manually entering each value from each column of the spreadsheet. A person has to duplicate each digit from your records into QuickBooks. It takes up to 30 hours on average for a data entry clerk to enter 500 transactions. Think about the labor and the cost you spend just for data entry, which does not include accounting.
It goes without saying that manual data entry always conceives minor errors. And errors cost much more time, labour and money to get located and rectified. You are yet to start the accounting process after this gets over, vitally without any errors.
Import Excel to QuickBooks – The Smart Way
Like affirmed earlier, manual entry is a time and labour consuming affair. Why don’t you switch to smart tools that strip off your redundant manual effort? Embrace the automation when you have it at the reach of your hand.
There are many applications available on the web stores to lift the manual entry burden off your shoulders. But only a handful of them is truly effective and compatible with QuickBooks. One such effective and powerful importer is SaasAnt Transactions.
SaasAnt is a powerful tool that assists you with Excel import to QuickBooks, in just a few clicks. It has helped more than 25,000 accountants and small to mid-sized business owners around the globe in terms of import, export and delete.
How to Import Excel to QuickBooks
Here is a detailed roadmap to import your Excel to QuickBooks. With these steps followed, you can bulk import transactions from Excel to QuickBooks in a jiffy. With SaasAnt Transactions, you can do your bulk imports that take hours in a lesser time than you spend on a coffee break.
Setting up SaasAnt Transactions
To get started, you have to sign up with SaasAnt Transactions. You can start using it with a 30-day free trial. Once you get a handle on it, you can purchase one of their plans.
Step 1: Log into your QuickBooks account.
Step 2: Go to the Intuit App Store.
Step 3: Type ‘SaasAnt’ in the search bar. You can see the application in the search results.
Step 4: Hit the ‘Get App Now’ button.
You will be navigated to the SaasAnt Transactions application page.
Step 5: Now you have to sign up with SaasAnt Transactions. It does not involve tedious steps. You can either sign in with your QuickBooks credentials or with your Gmail id, along with a password.
Your account will be successfully created with SaasAnt Transactions. You can now do bulk imports with a click.
Steps to Import Bulk Transactions into QuickBooks
Step 1: Click on the ‘New Import’ button, found at the left corner of your screen.
Step 2: Click the ‘Browse File’ button and select the Excel files that you want to import to QuickBooks. Or you can easily drag the required files and drop them in on the screen.
Step 3: You will see the selected files on the screen. You can remove the ones mistakenly selected here. Hit ‘Submit’ to start importing your files.
Step 4: Now select the file and choose the sheet that you want to import. Also, select the QuickBooks entity, wherein you will mention if you are importing an invoice, bill, estimate, customer list, employee list or others.
Step 5: Now comes the mapping part. It is a significant part, where you make QuickBooks understand your field and take them the way you want them.
On the left column, you can see QuickBooks Attributes by default based on the Entity you have chosen. In the right column, you have to match File Headers, according to the QuickBooks Attribute it has to go with.
For better understanding, let us consider that you are importing an invoice. So, you would have uploaded your Excel sheets and selected ‘Invoice’ as your Entity. Now, you would see the default QuickBooks Attributes for invoices on the left column.
Your Excel sheet might not have the same field name that QuickBooks has. For instance, one of the QuickBooks Attributes for Invoices is the ‘Invoice Number’. You will have the invoice number in your Excel sheet, but it might be under the heading ‘S.No’.
In such scenarios, QuickBooks cannot understand and take in your Invoice Number, even though you have it. So, you will have to instruct the software by mapping your Excel File Headers to the relevant QuickBooks attributes.
You can see all the fields in your sheet in the drop-down box. You just have to choose the File Header from the drop-down box, adjacent to each QuickBooks Attribute. Repeat the process for each QuickBooks Attribute.
Step 6: After the mapping is over, click ‘Review Mapping’. This will show you a visual representation of how it will appear in QuickBooks Online. If everything is perfect, hit ‘Continue’.
Or you can click ‘Review’ if you want to review your mapping in the grid format. The grid is editable. You can make changes wherever necessary.
Step 7: Hit ‘Upload’ if everything is mapped right. Your file will be uploaded to your QuickBooks account in a jiffy.
There is a status icon, near the bell icon on the top right corner. You can check the status of your import there. The number in the green bracket is the number of successful imports and the ones in the red are errors.
SaasAnt Transactions will not import your sheets if there is some error. You can work on the errors and try importing them again, by clicking the ‘Upload Failed Lines’ button.
That’s it.
You can now bulk import your Excel to QuickBooks in no time.
Supported File Formats
SaasAnt Transactions can import any file type that is supported by QuickBooks. Here are the file formats supported for QuickBooks Imports.
· Excel 2016, Excel 2013, Excel 2007 and Excel 2003.
· Spreadsheets with .xls extension
· Text files with.txt and .csv extension
Transaction Types Supported
Customer Transactions:
Invoices, credit, memo, sales receipt, refund receipt, estimate, received payments.
Vendor Transactions:
Checks, bill, bill payments, credit card credits, purchase order, expenses, vendor credits
Lists:
Customer, vendor, location, product/service, employee, chart of accounts.
Other Transactions:
Time activity, Journal entry.
Benefits of Using SaasAnt Transactions
Time Saved: Data entry that usually takes hours will just take minutes now.
Error-free Books: Precise and accurate values will be entered in your QuickBooks. Accurate records add to the reliability of your books.
Unlimited Imports: With SaasAnt Transactions, you can do the bulk imports, as many times as you want. There is no limit.
Review and Validation: You can go for a preview before you import. You can also check and change things wherever necessary.
Best-in-class Support: SaasAnt comes with a responsive customer support crew to assist you through installation, configuration and trains you on key features. They also have some demo videos and support blogs.
Wrap Up
Everything that you needed to know about Excel import to QuickBooks has been said. So, stop spending your money and time on manual entry. Let the application do the tiring work for you so that you can focus on the big picture.
If you haven’t tried SaasAnt Transactions yet, check out saasant.com to know more. Not just with importing, they have almost everything that you need to supplement your QuickBooks with, to steadfast your accounting. Or you can reach them at support@saasant.com if you have any queries.